Die mit ** gekennzeichnete Links auf dieser Seite sind Affiliatelinks. Als Amazon-Partner verdiene ich an qualifizierten Verkäufen.
Allgemein
In der Vergangenheit bin ich immer wieder auf Probleme beim Update über die Web-GUI gestoßen. Daher führe ich meine Updates nur noch über die Befehlszeilenschnittstelle (CLI) durch. Für ein solches Update werden folgende Komponenten benötigt:
- Citrix Update Firmware ==> Download Link https://www.citrix.com/de-de/downloads/citrix-adc/virtual-appliances
- SSH Client Putty ==> Download Link https://www.chiark.greenend.org.uk/~sgtatham/putty/latest.html
- WinSCP ==> Download Link https://winscp.net/eng/docs/lang:de
Dieser Blogeintrag basiert auf einem Update von Version 12.1-63.22 auf Version 13.1-12.51.
Download Citrix Firmware
Die aktuell verfügbaren NetScaler-Firmware-Versionen könnt ihr hier herunterladen: https://www.citrix.com/de-de/downloads/citrix-adc/virtual-appliances. Dort könnt ihr die entsprechende Version auswählen.
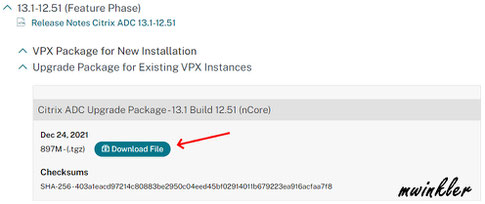
Wichtig! Hier das markierte "Upgrade Package for Existing VPX Instances" herunterladen
Lizenz
!!ACHTUNG!! Falls du nicht die Freeedition einsetzt, solltest du vor einem Update immer die aktuellste Lizenz einspielen. Bei meinem letzten Update hat die Version 13.1 die alte Lizenz nicht mehr verwendet und ist auf eine Freeedition zurückgefallen. Daher bitte zuerst die Lizenz aktualisieren!
Vorarbeiten
Jetzt kann eine Verbindung zum entsprechenden NetScaler über das Programm Putty aufgebaut werden.
Als Erstes solltet ihr die aktuell laufende NetScaler-Konfiguration speichern. Hierfür müsst ihr den folgenden Befehl ausführen:
save config
Empfehlung: Direkt nach dem Speichern der Konfiguration empfiehlt es sich, den NetScaler auszuschalten und über die Snapshot- oder Backup-Funktion zu sichern. Zusätzlich könnt ihr auch ein Backup der Konfiguration über die Web-GUI durchführen. Das Herunterfahren des NetScalers per CLI kann mit dem folgenden Befehl durchgeführt werden:
shutdown
Direkt danach könnt ihr euren virtuellen NetScaler ausschalten und entsprechend sichern.
Upload Firmware
Anders als beim WebGUI Update müsst ihr die Firmware vorab auf den NetScaler kopieren. Hierfür verwendet ihr das Programm WinSCP.
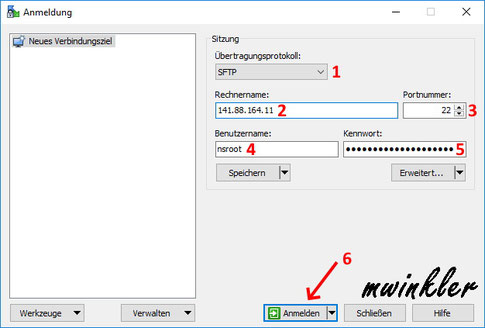
[1] - Übertragungsprotokoll = SFTP
[2] - IP-Adresse des Netscalers
[3] - Portnummer = 22
[4] - Benutzername = nsroot
[5] - Kennwort = **************
[6] - Button "Anmelden" drücken um die Verbindung herzustellen
Direkt nach der Anmeldung, solltet Ihr in das Verzeichnis "/var/nsinstall" wechseln.

Sollten sich in dem Verzeichnis, so wie bei mir, noch Verzeichnisse oder Dateien befinden, könnt Ihr diese problemlos löschen.
Jetzt könnt ihr ein neues Verzeichnis erstellen, z.B. "build-13.1-12.51". In dieses neu erstellte Verzeichnis kopiert ihr nun die zuvor heruntergeladene NetScaler-Firmware.
Update Firmware
Nachdem alle Vorbereitungen abgeschlossen wurden, kann mit dem eigentlichen Update begonnen werden. Um das Update zu starten, müsst ihr zuerst wieder eine Verbindung mit dem entsprechenden NetScaler über "Putty" herstellen. Sobald die Verbindung hergestellt ist, wechselt ihr in die Shell, indem ihr den folgenden Befehl ausführt:
shell
Als nächstes müsst ihr in das zuvor angelegte Verzeichnis wechseln, um dort die Firmware zu entpacken. Hierfür müsst ihr die folgenden Befehle ausführen:
cd /var/nsinstall/build-13.1-12.51/
tar xzvf build-13.1-12.51_nc_64.tgz
Direkt nach dem Entpacken der NetScaler-Firmware könnt ihr mit dem Update beginnen. Hierfür müsst ihr den folgenden Befehl ausführen:
./installns
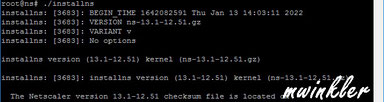
Das Ergebnis sieht dann so aus.

Die Frage "Do you wish to delete old signature files and kernel images?" sollte mit "Y" beantwortet werden. Dadurch werden alte Signatur- und Kernel-Dateien gelöscht, die nach einem erfolgreichen Update nicht mehr benötigt werden.

Nach dem Update könnt Ihr die Frage "Reboot NOW?" mit "Y" beantworten, damit der Netscaler direkt mit der neuen Firmware bootet.
Nacharbeiten
Nachdem der NetScaler neu gestartet wurde, könnt ihr über die WebGUI überprüfen, ob die Version korrekt ist.
Wenn alles passt, könnt ihr das Verzeichnis "/var/nsinstall" bereinigen. Löscht dort das zuvor erstellte Unterverzeichnis "build-13.1-12.51". Wie bereits zuvor beschrieben, könnt ihr dies mit Hilfe von WinSCP durchführen.
Änderungsprotokoll
| Datum | Beschreibung |
| 19.01.2024 |
|
| 12.05.2023 |
|
| 13.01.2022 |
|

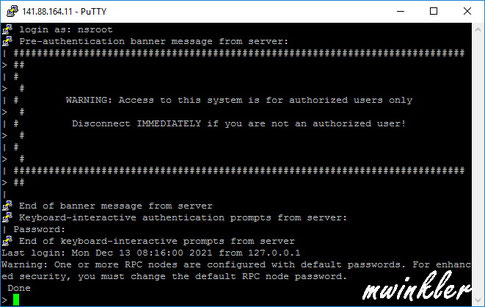
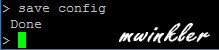
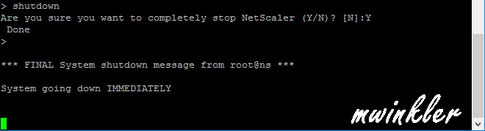
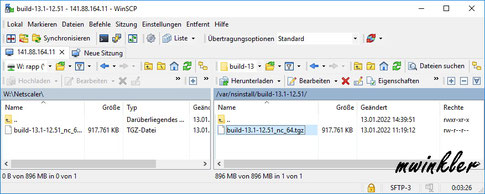


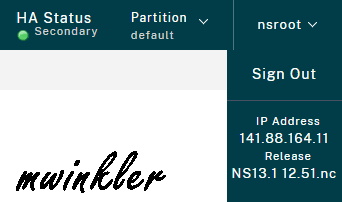
Kommentar schreiben