Die mit ** gekennzeichnete Links auf dieser Seite sind Affiliatelinks. Als Amazon-Partner verdiene ich an qualifizierten Verkäufen.
Inhaltsverzeichnis
Definition in FHEM
Damit WinConnect Daten an FHEM schicken kann, muss zuerst ein FHEM Device hierfür angelegt werden.
define <Name> WINCONNECT 192.168.0.10
Standardmäßig prüft der FHEM Server alle 45 Sekunden, ob der Windows PC noch erreichbar ist. Dieser Intervall kann wie folgt, z.B. auf 60 Sekunden, geändert werden:
define <Name> WINCONNECT 192.168.0.10 60
Installation
Die Grundinstallation von WinConnect ist recht einfach. Die aktuelle WinControl Version kann hier heruntergeladen werden:
Folgende Schritte sind hierfür nötig:
- Verzeichnis anlegen z.B. "C:\Daten\FHEM\WinConnect"
- Die heruntergeladene Datei in das Verzeichnis legen und in "WinControl.exe" umbenennen
- WinControl.exe starten
Anbindung FHEM
Nachdem WinConnect gestartet wurde, kann die Anbindung an den FHEM Server wie folgt konfiguriert werden:
| Fensterbeschriftung | Beispielwert | Beschreibung |
| FHEM IP Adresse | fhem_server.home.int | Hier kann eine IP-Adresse, Netbiosname oder der FQDN des Servers angegeben werden. |
| FHEM Port | 443 | Hier muss der Port des FHEM Servers angegeben werden. Hier im Beispiel wird ein SSL Port verwendet |
| FHEM Url | fhem | In einer FHEM Standardumgebung wird hier immer "fhem" verwendet |
| FHEM Devicename | Buero.PC | Hier wird der FHEM Devicename des Windows PCs festgelegt. (case sensitive beachten) |
| FHEM Benutzer | admin | Benutzernamen des FHEM Server |
| FHEM Kennwort | ********* | Kennwort des FHEM Server |
| FHEM SSL | aktiviert | Wenn dies Option aktiviert ist, findet der Zugriff auf den FHEM Server über HTTPS statt. |
| SSL Protokolle | TLSv12 | Wenn SSL aktiviert wurde, muss hier noch das Protokoll aktiviert werden. Standardmäßig sind immer alle aktiv. |
| SSL Warnung deaktivieren | aktiviert | Bei selbst erstellten Zertifikaten oder Zertifikaten, die nicht zur URL passen, kommt in der Regel ein Sicherheitshinweis. Damit sich die GUI trotzdem mit dem FHEM Server verbindet, muss dann diese Option aktiviert werden. |
Nach erfolgreicher Konfiguration, muss diese noch mit dem Speicherbutton gespeichert werden. Danach sollte sich die GUI wie folgt zeigen:
Installation als Windows Dienst
Damit WinConnect als Windows Dienst installiert werden kann, muss die Grundkonfiguration von oben komplett abgeschlossen sein. Für die Installation benötigt Ihr lokale Administratoren rechte. Auf Systemen, auf welchen die UAC aktiviert ist, muss zusätzlich die WinConnect GUI als Administrator ausgeführt werden.

"WinControl.exe" als Administrator ausführen

- Diese Meldung mit "Ja" bestätigen

Zum Installieren des Dienstes müsst Ihr in der Konfiguration die Registerkarte "Optionen" auswählen.
Dort könnt Ihr dann über den Button "Installieren.." die Installation starten.
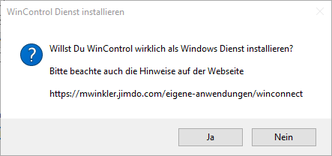
Vor der Installation bekommt Ihr noch eine Abfrage.
Mit dem Bestätigen dieser, wird die Installation gestartet
Windows Firewall
WICHTIG: Damit WinConnect auch Daten empfangen kann, müsst Ihr ggf. eure Firewall konfigurieren. Hierfür den Port "8183/TCP" eingehend öffnen!
Hier habe ich Euch eine Anleitung, welche auf Windows 10 basiert:

- Über die Systemsteuerung "Windows-Firewall" öffnen
- In dem geöffneten Fenster dann die "Erweitere Einstellungen" öffnen
- Alternativ könnt Ihr auch über die Windowssuche die "Windows-Firewall mit erweiterter Sicherheit" suchen

- Hier müsst Ihr zuerst auf die "Eingehende Regeln"(1) klicken.
- Danach könnt Ihr auf der rechten Seite auf "Neue Regel..." klicken, um eine neue Firewallregel anzulegen
Ab hier gibt es zwei Möglichkeiten wie man die Firewallregel erstellt.
Die Variante 1 ist für den reinen WinConnect GUI Betrieb. Hier reicht es den einzelnen Port 8183/TCP der Firewall zu öffnen.
Die Variante 2 muss gewählt werden wenn die WinConnect auch als Windows Dienst eingesetzt wird. Der Dienst selber läuft weiterhin auf dem 8183/TCP Port. Allerdings suchen sich die späteren Winconnect GUIs einen freien TCP Port auf dem System aus. Aus diesem Grund muss die Firewallregel zwingen auf den Programmpfad erstellt werden.
Variante 1
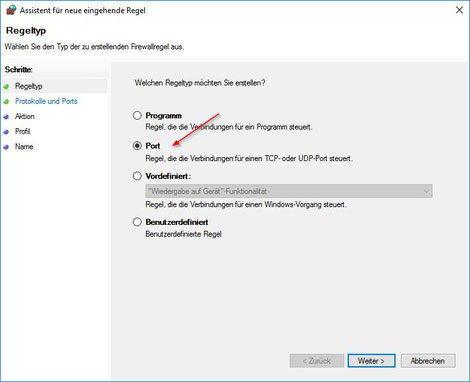

- Da WinConnect auf TCP Eingaben wartet, wählt ihr dementsprechend "TCP" aus
- Jetzt noch den Port auf "8183" festlegen
Variante 2


- Hier muss der komplette Pfad der WinControl.exe eingetragen werden

- Hier "Verbindung zulassen" auswählen
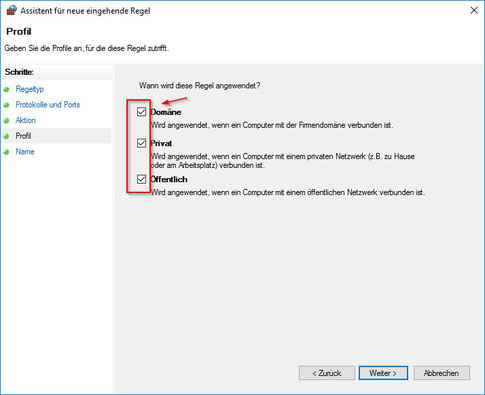
- In der Regel sollte hier der Haken in "Privat" ausreichend sein.
- Ich habe bei mir alle drei Profile angehakt.
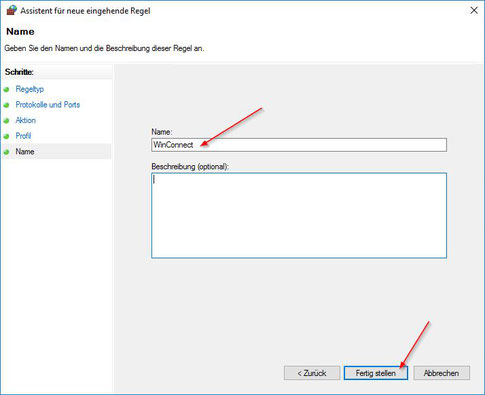
- Zum Abschluss noch einen sprechenden Profilnamen vergeben z.B. "WinConnect"
- Danach mit dem Button "Fertig stellen" die Konfiguration speichern bzw. beenden.
**




Kommentar schreiben
KOAL (Sonntag, 24 Dezember 2023)
Danke :)