Die mit ** gekennzeichnete Links auf dieser Seite sind Affiliatelinks. Als Amazon-Partner verdiene ich an qualifizierten Verkäufen.
Inhaltsverzeichnis
Um auf Euren FHEM Server vom Internet aus zuzugreifen, empfehle ich Euch dies nur über eine VPN Verbindung zu realisieren. Es besteht zwar auch die Möglichkeit dieses über eine Portweiterleitung zu machen, allerdings ist das ein sehr unsichere Variante. Das Einrichten eines VPN Zugangs über eine Fritz!Box** ist sehr einfach, und dauert nur wenige Minuten.
ACHTUNG: Diese Anleitung funktioniert nur mit einem IPv4 Anschluss. Ob Ihr einen IPv4 Anschluss habt, könnt Ihr im Online-Monitor Eurer Fritz!Box sehen
VPN - Fritz!Box
Damit Ihr vom Internet aus eine VPN Verbindung aufbauen könnt, müsst Ihr zuerst "MyFritz!" aktivieren.
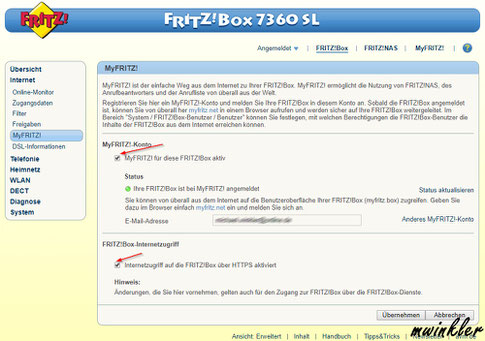
Um "MyFritz!" zu aktivieren müsst Ihr Euch nur über die Fritz!Box registrieren.
Danach kann die Funktion "MyFritz!" aktiviert werden.
Wichtig ist auch, dass der Haken bei "Internetzugriff auf die FRITZ!Box über HTTPS aktiviert" gesetzt ist.
Wenn "MyFritz!" sauber läuft, wird dies in der Online-Monitor Übersichtsseite angezeigt:
Der anzeigte Name wird später auf dem Endgerät für den Verbindungsaufbau benötigt.
Um eine neue VPN Freigabe hinzuzufügen muss wie folgt vorgegangen werden:
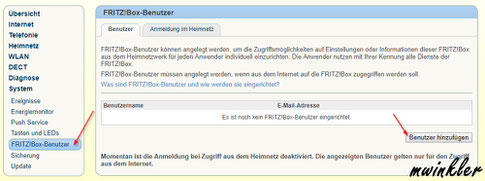
Zuerst muss ein Benutzer eingerichtet werden.
Auf der linken Seite wählt Ihr den Punkt "FRITZ!Box-Benutzer" aus.
Danach könnt Ihr mit dem Button "Benutzer hinzufügen" einen neuen Benutzer erstellen.
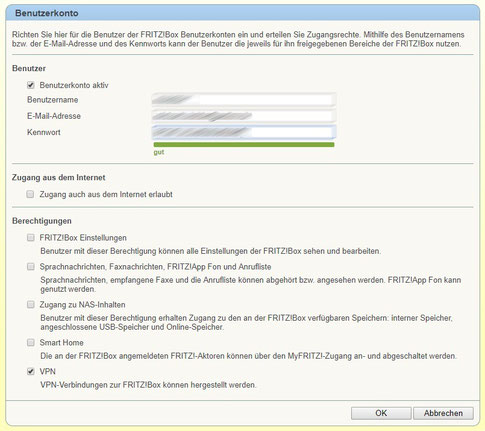
Auf dieser Seite müsst Ihr folgendes angeben:
- Benutzername
- E-Mail-Adresse
- Kennwort
Berechtigung:
Haken bei "VPN" setzen

Auf dieser Übersichtsseite werden jetzt alle Einstellungen angezeigt, welche Ihr für eine Verbindung mit einem iOS oder Android Gerät benötigt.
VPN - iOS
Auf einem iOS Gerät wird die VPN-Verbindung wie folgt eingerichtet:
Über Einstellungen --> Allgemein --> VPN könnt Ihr eine neue VPN Verbindung hinzufügen.
VPN - iOS on Demand
Zu klassischen VPN Konfiguration gibt es auch noch die Möglichkeit die VPN Verbindung nur dann aufzubauen wenn sie auch tatsächlich benötigt wird. Für diese Art der Konfiguration müsst Ihr Euch erst eine VPN Profil Datei erzeugen. Hierfür habe ich Euch eine Vorlage erzeugt, mit welcher nur außerhalb Eures WLANs bei Bedarf eine VPN Verbindung öffnet. Die Vorlage könnt Ihr hier herunterladen https://gitlab.com/michael.winkler/blog/raw/master/FritzboxVPNonDemand.mobileconfig
Zum Editieren der Vorlage, empfehle ich Euch Notepad++ zu verwenden.
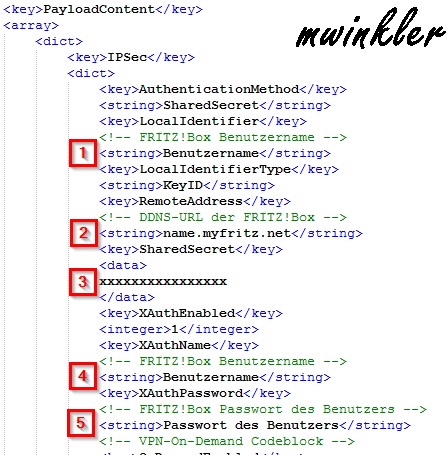
Im oberen Bereich der Vorlage müsst Ihr folgende Bereich mit Euren Informationen ergänzen:
- Benutzername der Fritz!Box
- DDNS URL der Fritz!Box
- SharedSecret Key (aus der Übersicht)
- Nochmal Benutzername der Fritz!Box
- Kennwort des Benutzers der Fritz!Box
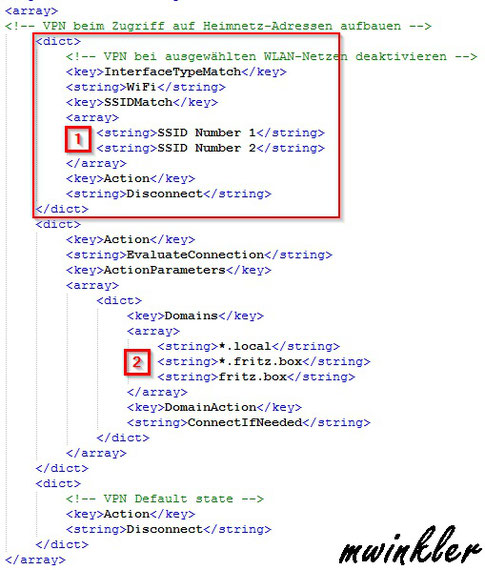
Im unteren Bereich müsst Ihr jetzt noch Eure WLAN SSIDs eintragen. Wenn Ihr mehrere WLAN Punkte habt, bei denen kein VPN aufgebaut werden soll, müsst Ihr diese hier eintragen. Wenn Ihr auch in Eurem eigenen WLAN die VPN Verbindung benötigt, könnt Ihr den roten Bereich(1) komplett löschen.
Im zweiten Bereich(2) solltet Ihr Eure Domain Suffixes eintragen. Bei einer Standard Fritz!Box Konfiguration muss hier nichts mehr verändert werden.
Mit dieser Konfiguration sollte jetzt nur in folgenden Situationen eine VPN Verbindung automatisch aufgebaut werden:
- Beim Aufruf einer Adresse *.fritz.box z.B. fhem.fritz.box
- Außerhalb von Eurem WLAN
- Normale Internetverbindung via Mobil
Um die Konfiguration zu benutzen, müsst Ihr das VPN Profil z.B. per Mail an Euer Handy schicken. Achtet darauf dass die Endung der Datei "mobileconfig" lautet.
VPN - Netzwerknamen
Jetzt könnt Ihr auf alle Netzwerkgeräte in Eurem Netzwerk per VPN zugreifen. Der komplette FQDN Name setzt sich immer wie folgt zusammen: Name.fritz.box
Den Namen könnt Ihr über Eure Fritz!Box auslesen und ggf. auch anpassen.(siehe Screenshot)
Um auf die IP-Adresse "10.10.0.113" via VPN zuzugreifen kann hier auch der Name "hnmwcs01.fritz.box" verwendet werden.




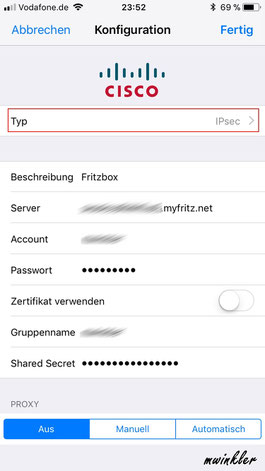

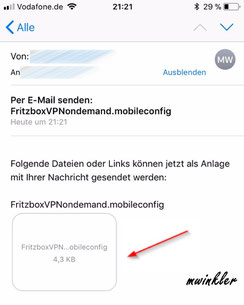
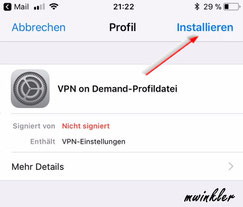
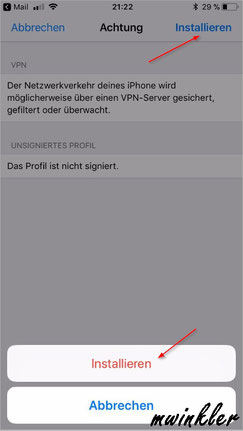

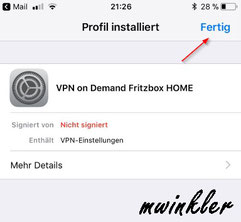
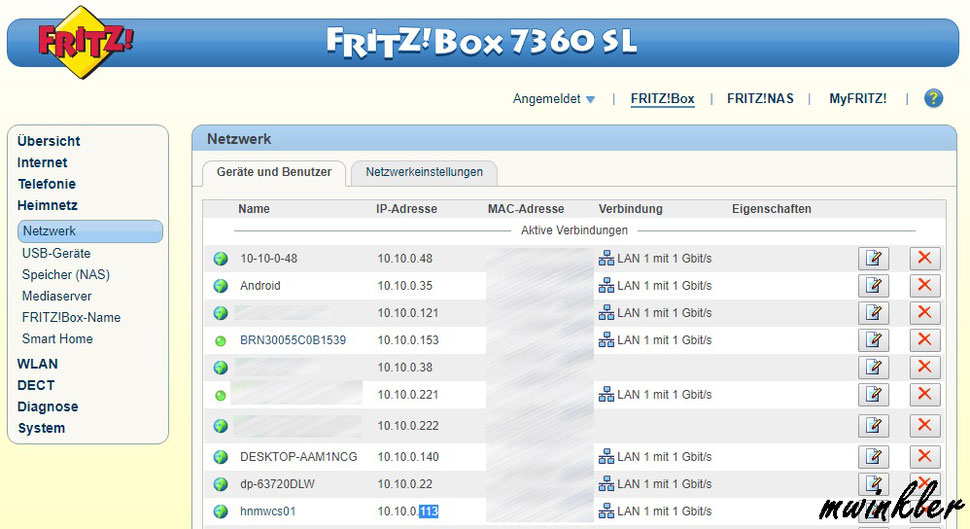
Kommentar schreiben