Die mit ** gekennzeichnete Links auf dieser Seite sind Affiliatelinks. Als Amazon-Partner verdiene ich an qualifizierten Verkäufen.
Es gibt zwei Zustände welche ich hier betrachten möchte:
- Wiederherstellung komplettes System (Backup Image)
- Wiederherstellung einzelner Versionsstände
Beide Varianten erfordern ein vorhandenes Backup.
Für eine Wiederherstellung des komplette Systems wird ggf. zusätzliche Hardware benötigt:
- USB SD Kartenleser ==> http://amzn.to/2kRNILp **
Wiederherstellen - Backup Image
Damit ihr eine Offlinesicherung wiederherstellen könnt, benötigt ihr einen zweiten Raspberry oder eine weitere SD Karte mit einem installierten Raspbian, mit welcher ihr dann den Raspberry neu starten könnt. Die SD-Karte, welche wiedergestellt werden soll, muss über einen SD Kartenleser am USB Port angeschlossen werden.
Damit ihr das Image wieder zurückspielen könnt, müsst ihr zuerst das Backup-Verzeichnis mounten.Dazu muss zunächst ein lokales Verzeichnis erstellt werden. Hierfür folgenden Befehl in einer SSH Sitzung ausführen:
sudo mkdir /mnt/backup
Windows CIFS einbinden
Um einen Windows Netzwerkshare einzubinden, müsst Ihr folgenden Eintrag an das Ende der Datei "/etc/fstab" setzen.
//IP-AdresseWinndows/freigabe /mnt/backup cifs noauto,x-systemd.automount,username=admin,password=geheim,domain=home,iocharset=utf8 0 0
Hier müsst Ihr natürlich Eure Angaben entsprechend abändern.Die Angabe der "domain=" müsst Ihr nur dann angeben, wenn der Share auf einem Windows Domain Server liegt. Nach dem Ändern der Datei müsst Ihr Euren Raspberry neu starten. Erst danach werden die Änderungen aktiv.
Linux NFS einbinden
Um einen Linux Netzwerkshare einzubinden, müsst Ihr folgenden Eintrag an das Ende der Datei "/etc/fstab" setzen.
IP-AdresseNFSServer:/freigabe /mnt/backup nfs noauto,x-systemd.automount,rw,rsize=8192,wsize=8192 0 0
Hier müsst Ihr natürlich Eure Angaben entsprechend abändern. Nach dem Ändern der Datei müsst Ihr Euren Raspberry neustarten. Erst danach werden die Änderungen aktiv.
Damit Ihr eine Wiederherstellung ausführen könnt, müsst Ihr zuerst herausfinden, auf welcher Partition die Daten liegen. Hierfür muss folgender Befehl ausgeführt werden:
lsblk

Das Ergebnis sieht dann ungefähr so aus.
ACHTUNG: Hier müsst Ihr die richtige SD Karte ausfindig machen. Am besten führt Ihr den Befehl einmal ohne angesteckten SD Karte aus. Danach die SD Karte anschließen und noch mal ausführen. Jetzt könnt Ihr beide Ergebnisse miteinander vergleichen, und so die richtige SD Karte ausfindig machen.
Über folgenden Befehl könnt Ihr dann die Wiederherstellung starten:
sudo dd if=/mnt/backup/20171225.img of=/dev/sda
Leider sieht man beim Erstellen des Backups keinen Fortschrittsbalken oder ähnliches. Ihr könnt aber über eine zweite SSH Verbindung zum Raspberry folgenden Befehl ansenden:
sudo pkill -USR1 -x dd
In der ersten SSH Verbindung wird dann kurz angezeigt, wie weit der Prozess schon ist.
Die Dauer des kompletten Vorgangs hängt von der Größer der SD Karte ab. Bei einer 16GB großen SD Karte kann es schon über 90 Minuten dauern.
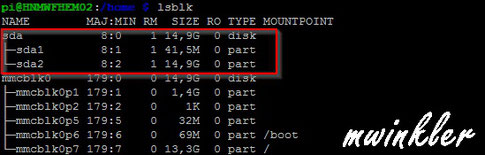
Nach der Wiederherstellung sollte das Ergebnis ungefähr so aussehen:
Wiederherstellen - Versionsstände
Bei beiden Variante muss auf Eurem System schon eine FHEM Installation vorhanden sein. Hierbei spielt es keine Rolle, ob es sich um eine Neuinstallation oder einer Wiederherstellung (Backup Image) handelt. Entscheidend ist hier nur folgendes:
- Wiederherstellung von einem FHEM Backup
- Wiederherstellung von einem Update Backup
Wiederherstellung von einem Update Backup
Über folgenden Befehl könnt Ihr Euch anzeigen lassen welche Update Backup existieren:
restore list

Hier ist zu erkennen, dass es aktuell drei Restorepunkte auf dem FHEM Server gibt.
Um einen dieser Restorepunkte wiederherzustellen, muss folgender Befehl abgesetzt werden:
restore 2017-12-25
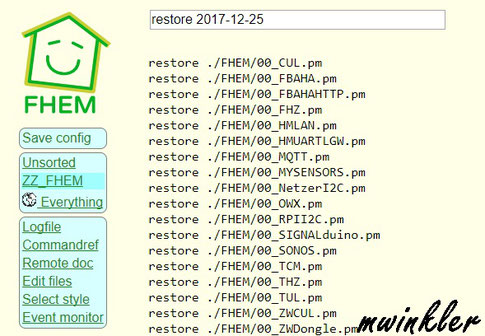
Das Ergebnis sieht dann ungefähr so aus:
Zum Abschluss sollte noch ein "shutdown restart" erfolgen, um die neue Konfiguration zu starten.
Wiederherstellung von einem FHEM Backup
Für diese Art von Wiederherstellung muss zuerst den FHEM Server heruntergefahren werden. Hierfür öffnet Ihr zuerst einen SSH Sitzung zum FHEM Server. Danach könnt Ihr mit folgendem Befehl den FHEM Server herunterfahren:
sudo service fhem stop
Nach dem der FHEM Server heruntergefahren wurde, wechselt Ihr in das FHEM Verzeichnis "../opt/fehm" und entpackt dort eines der vorhandenen FHEM Backups. Hierfür verwendet Ihr folgende Befehle:
cd /opt/fhem
sudo tar -xzf /mnt/backup/FHEM-20171225_001755.tar.gz
Nach dem Zurückspielen könnt Ihr den FHEM Server wieder starten. Hierfür verwendet Ihr folgenden Befehl:
sudo service fhem start



Kommentar schreiben