Die mit ** gekennzeichnete Links auf dieser Seite sind Affiliatelinks. Als Amazon-Partner verdiene ich an qualifizierten Verkäufen.
Inhaltsverzeichnis
Allgemein
Für das Betreiben z.B. eines FHEM Servers in einer Citrix XenServer Umgebung kann unterschiedlichste Hardware zum Einsatz kommen. Um herauszufinden ob Eure Hardware den XenServer unterstützt, könnt Ihr auf folgender Webseite prüfen ==> http://hcl.xenserver.org/
Ich betreibe meinen produktiven Citrix XenServer aktuell auf einen HP Notebook mit einer Intel i7 CPU & 32GB RAM. Der Stromverbrauch liegt bei diesem Gerät bei ca. 20 - 30 Watt im Normalbetrieb. Bei Volllast kann dieser Wert aber auch mal 60 Watt erreichen.
Vorbereitung - Installation
Diese Anleitung basiert auf der Citrix XenServer Version 7.3. Die jeweils aktuelle Citrix XenServer Version könnt Ihr hier herunterladen ==> https://www.citrix.de/downloads/xenserver/
Damit Ihr die Software herunterladen könnt, müsst Ihr zuerst einen Account anlegen. Durch das Anlegen eines Accounts entstehen Euch keine kosten.
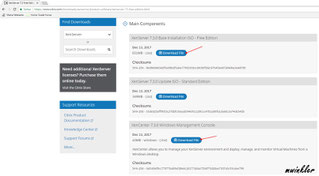
Hier müsst Ihr folgendes herunterladen
- Base Installation ISO - Standard Edition
- Windows Management Console
Die heruntergeladene "Base Installation ISO - Standard Edition" ISO Datei müsst Ihr jetzt noch auf eine CD brennen, damit wir später die Installation starten können.
Installation - Citrix XenCenter
Damit Ihr später den Citrix XenServer verwalten können, installiert ihr vorab das Citrix XenCenter. Zum Starte der Installation führt Ihr die zuvor heruntergeladene Datei "XenServer-7.3.0-XenCenter.msi" aus.
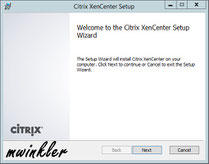
Die Installation des "Citrix XenCenters" ist sehr einfach. Bis auf eine einzige Änderung ist alles Standard.

Das Feature "Citrix XenServer Health Check Service" kann deaktiviert werden. Dieses Feature wird nur benötigt wenn Ihr automatisch einen "Health Report" an Citrix senden wollt.
Installation - Citrix XenServer
Die Installation des Citrix XenServers erfolgt mit der zuvor heruntergeladenen, und auf CD gebrannten, ISO Datei.

Nachdem einlegen der CD, kann der Rechner gestartet werden. Wenn die Bootreihenfolge richtig eingestellt wurde, sollte folgendes Fenster erscheinen.
Die eigentliche Installation kann dann durch drücken der Taste "ENTER" gestartet werden.

ACHTUNG: Sollte folgender Dialog angezeigt werden, müsst Ihr in dem BIOS des Rechners die Option für die Virtualisierung aktivieren. Dies könnt Ihr nach dieser Installation erledigen. Empfehlen würde ich Euch diese Option vor der eigentlichen Installation schon zu aktivieren.

Hier müsst Ihr die Festplatte auswählen, auf welcher Ihr den XenServer installieren wollt. Wenn Ihr mehrere Festplatten im Rechner eingebaut habt, erscheinen hier dementsprechende auch mehrere Auswahlmöglichkeiten.
Des Weiteren empfehle ich Euch das aktivieren der Option "Enable thin provisioning ....". Dadurch belegen später die virtuellen Gastsysteme auf der Festplatte den realen genutzten speicher, und nicht den max. zugewiesenen Speicher. Dadurch habt Ihr ggf. die Möglichkeit mehr Festplattenplatz den Gastsystemen zuzuweisen, als eigentlich zur Verfügung steht. ACHTUNG: Ihr müsst im laufenden Betrieb darauf achten dass der reale Speicherplatz dann nicht 100% voll läuft. Ansonsten drohen Datenverluste und ein ungewöhnliches Verhalten der Gastsysteme.

Wenn Ihr Eurem gebrannten Datenträger vertraut, könnt Ihr hier "Skip verification" auswählen und mit "OK" weiter.

Hier müsst ein ein Kennwort vergeben. Dieses muss aus mindestens 6 Zeichen bestehen. Mit "OK" geht es dann weiter
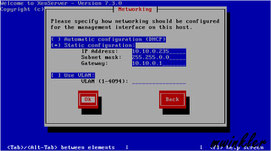
Da es sich bei einem Citrix XenServer um eine zentrale Komponente handelt, empfehle ich Euch hier ausschließlich mit festen IP-Adresse zu arbeiten.
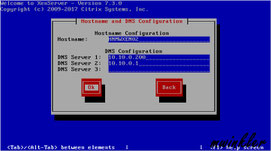
Hier könnt Ihr einen "Hostnamen" festlegen. Zusätzlich habt Ihr hier noch die Möglichkeit mehrere "DNS Server" festzulegen.

Hier könnt Ihr mehrere NTP Server angeben. Ich verwende hier wieder die IP-Adresse meiner Fritz!Box.

Nach dem ersten Neustart, sollte an der Console des Rechner folgendes angezeigt werden.
Damit ist die Installation abgeschlossen.
Konfiguration - USB Passthrough
Damit Ihr in Euren Gastsystemen die USB Ports verwenden können, müsst Ihr diese zuvor am Hostsystem dementsprechend vorbereiten. Damit Ihr das System ändern können, stellt Ihr über SSH eine Verbindung zu Eurem Citrix XenServer her. Hierfür verwende ich die Anwendung Putty. Dies könnt Ihr hier https://www.chiark.greenend.org.uk/~sgtatham/putty/latest.html herunterladen. Am Besten verwendet Ihr hier die portable Version, denn diese benötigt keine Installation.
Zuerst müssen Ihr herausfinden, welche USB Geräte überhaupt vorhanden sind. Hierfür führt Ihr folgenden Befehl aus:
lspci | grep USB
Der Befehl sollte dann das Ergebnis (siehe Screenshot) zeigen. Wichtig hierbei ist die Hardwareadresse am Zeilenanfang. Diese Hardwareadressen benötigen Ihr für die weiteren Aktionen. In der Regel sollten hier mehrere Zeilen erscheinen. Dies ist allerdings davon abhängig wie viele USB Ports am Rechner verbaut sind.
Um die USB Ports in den Gastsystemen zu nutzen müsst Ihr diese Hostsystem verstecken. Dies könnt Ihr über folgenden Befehl tun:
/opt/xensource/libexec/xen-cmdline --set-dom0 "xen-pciback.hide=(3b:00.0)"
Ober der Befehl funktioniert hat, könnt Ihr mit folgendem Befehl kontrollieren:
cat /boot/grub/grub.cfg
Im Bereich "menuentry 'XenServer'" sollte der rot markierte Bereich zu sehen sein. Nach der Ausführung des Befehls muss der Citrix XenServer neu gestartet werden, um die Änderung zu aktivieren. Nach dem Neustart könnt Ihr über folgenden Befehl kontrollieren ob die USB Ports jetzt für die Verwendung in Gastsystemen zur Verfügung stehen:
lspci -k
Hier werden jetzt alle PCI Devices aufgelistet. An unseren USB Ports muss jetzt als Kernel Driver "pciback" stehen. Damit ist die Grundkonfiguration abgeschlossen. Die Zuweisung der USB Ports erfolgt dann beim direkt nach dem Erstellen eines Gastsystems. Ein Anleitung findet Ihr hier.
Konfiguration - XenCenter/XenServer
Um den Citrix XenServer zu nutzen müssen noch ein paar Vorarbeiten durchgeführt werden. Als erstes startet Ihr das Citrix XenCenter und fügt Euren Citrix XenServer hinzu.
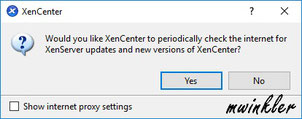
Beim ersten Start des Citrix XenCenters kommt dieser Dialog. Ich würde Euch empfehlen dies mit "Yes" zu bestätigen.

Als nächstes muss noch festgelegt werden, ob die Anmeldedaten gespeichert werden sollen. Hier muss jeder selber entscheiden ob er das möchte. Ich speicher die Informationen nicht, und muss daher bei jedem Start des Citrix XenCenters die Anmeldedaten des Citrix XenServers mit angeben.

Zum Abschluss erscheint noch der Dialog "Health Check Overview". In diesem entfernt Ihr den Haken bei "Show this dialog......."

Jetzt wird auf der linken Seite der neue Citrix XenServer angezeigt. Das orange Ausrufezeichen zeigt uns an, dass der Citrix XenServer noch keine gültige Lizenz erhält. Dies ist auch im rot markierten Bereich zu sehen. Der Citrix XenServer kann aber trotzdem verwendet werden. Er wird dann in der sogenannten "Free Edition" betrieben.
Nachdem Ihr den Citrix XenServer hinzugefügt habt, solltet Ihr diesen gleich noch aktualisieren.
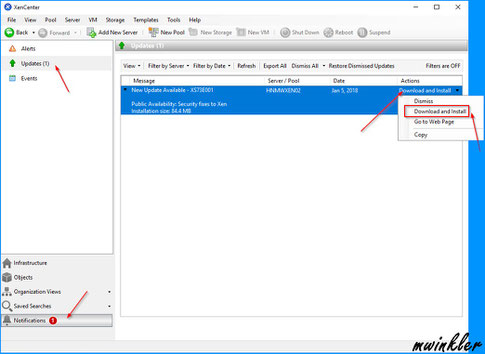
Um zu prüfen ob Updates vorhanden sind, klickt Ihr im linken unteren Bereich auf die Schaltfläche "Notifications". Danach könnt Ihr im linken oberen Bereich auf "Updates" klicken.
Jetzt erscheinen auf der rechten Seite alle verfügbaren Updates. Die Installation dieser Updates könnt Ihr dann über das Dropdownmenü anstarten. Hierfür den Menüeintrag "Download and Install" auswählen.

Hier wird der Download Status angezeigt. Wenn dieser abgeschlossen ist, könnt Ihr mit "Next >" weiter fortfahren.
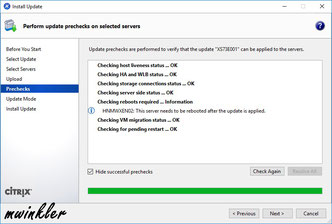
Nachdem Download wird ein "precheck" durchgeführt. Hier wird dann ggf. angezeigt warum ein Update nicht stattfinden kann. Wenn aber alles in Ordnung ist kann mit "Next >" die Installation fortgesetzt werden.
Diesen Vorgang müsst Ihr für jeden angezeigten Patch einmal durchlaufen.
**

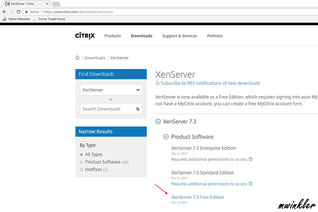
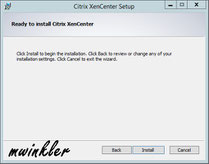
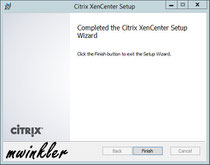



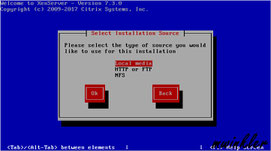


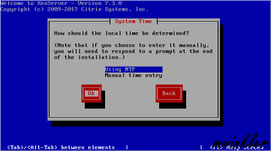
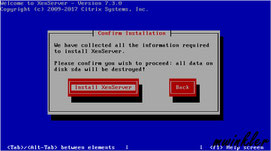
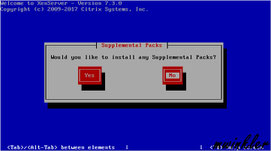
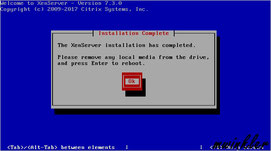


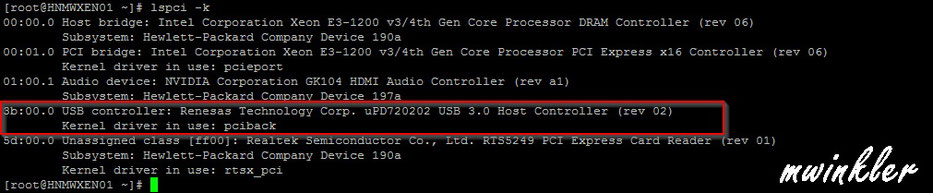
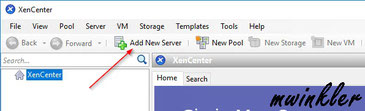

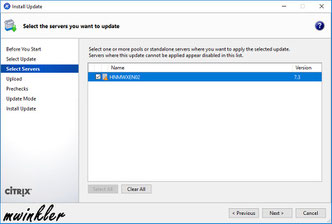
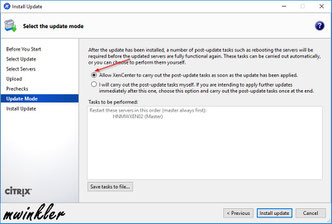

Kommentar schreiben