Die mit ** gekennzeichnete Links auf dieser Seite sind Affiliatelinks. Als Amazon-Partner verdiene ich an qualifizierten Verkäufen.
Damit Ihr einen virtuellen Rechner verwende könnt, müsst Ihr diesen zuerst anlegen. In dieser Anleitung beschreibe ich wie Ihr Euch eine paravirtualisierte(PV) VM anlegen könnt. Diese Art der VM sollte Ihr nur dann verwenden wenn Ihr Hardware des Rechner in Eure VM leiten wollt, diese aber vom BIOS nicht unterstützt wird. Wenn Eurer BIOS VTd unterstützt, solltet Ihr eine (HVM) VM anlegen. Eine Anleitung findet Ihr hier.
Zum Erstellen eines Gastsystems geht Ihr wie folgt vor:
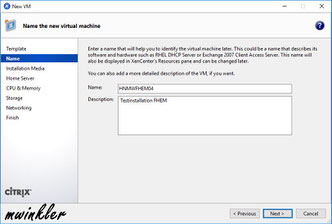
Als nächstest könnt Ihr den Namen und eine Beschreibung festlegen. Der Name ist nur für die Übersicht innerhalb des XenCenters, er hat erstmal nichts mit dem späteren Hostnamen des Systems zu tun.
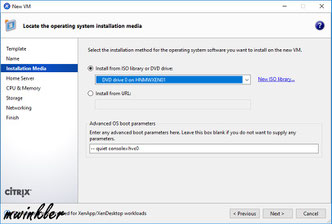
Als Installationsquelle wählt Ihr hier "Install from ISO library or DVD drive:" aus. In dem Dropdownmenü wählt Ihr dann noch "DVD drive 0 on Servername" aus.
Damit ordnet Ihr das DVD Laufwerk des Hostsystems dem Gastsystem zu.

Die Konfiguration eines Homeservers müsst Ihr nicht durchführen. Die Konfiguration ist nur dann erforderlich wenn Ihr mehrere Citrix XenServer habt.
In der Free Edition von Citrix XenServer ist ein Pool mit max. 3 Servern möglich.

Hier könnt Ihr die Menge der CPUs und des Arbeitsspeicher festlegen. Ja nach Anforderung können diese Werte dementsprechend angepasst werden.
Da es sich hier nur um ein Testsystem handelt, weise ich hier nur eine CPU und 512 MB Arbeitsspeicher zu.

Hier kann die Größe der virtuellen Festplatte festgelegt werden.
Über den Button "Edit" kann die Größe angepasst werden.
Da es sich hier nur um ein Testsystem handelt, weise ich hier nur 10 GB zu.
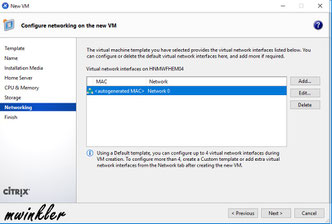
Hier kann die virtuelle Netzwerkkarte des Gastsystems eingerichtet werden.
Standardmäßig ist die Karte "Network 0" die erste Netzwerkkarte vom Hostsystem.

Wenn alles konfiguriert wurde, kann zum Schluss die Konfiguration in diesem Dialog noch einmal geprüft werden.
Den Haken bei "Start the new VM automatically" könnt Ihr entfernen, da Ihr bezüglich USB Ports noch vor dem ersten Start weitere Konfigurationen machen müssen.
Mit dem Button "Create Now" wird das Gastsystem dann angelegt.
**

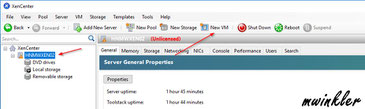
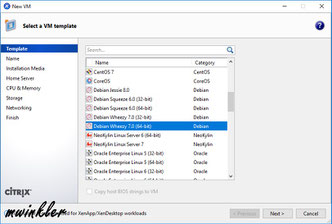
Kommentar schreiben