Die mit ** gekennzeichnete Links auf dieser Seite sind Affiliatelinks. Als Amazon-Partner verdiene ich an qualifizierten Verkäufen.
Inhaltsverzeichnis
Vorbereitung Raspberry
Diese Anleitung basiert auf einem Raspberry Pi 3.** Folgende Hardware wird hierfür benötigt:
**
Damit Ihr Octoprint auf dem Raspberry installieren könnt, müsst Ihr folgende Vorarbeiten durchführen:
ACHTUNG!! Die Anleitung "Raspian Lite Image aufspielen" unterscheidet sich in genau einem Punkten.
- Für Octoprint gibt es ein eigenes Image. Damit diese Anleitung auch bei Euch funktioniert, müsst Ihr das OctiPi Image verwenden.
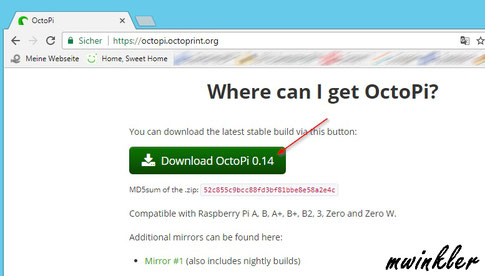
Das OctoPi Image könnt Ihr hier herunterladen https://octopi.octoprint.org
Nach dem Herunterladen müsst Ihr das ZIP entpacken.
Jetzt könnt Ihr das Image auf die SD Karte kopieren, benutzt dafür die Anleitung.
Wenn alle Vorarbeiten erledigt wurden, könnt Ihr hier mit dieser Anleitung weitermachen:
Konfiguration Webcam
Für die Anbindung einer Webcam müsst Ihr die Datei "octopi.txt" anpassen. Hier müssen dann zwei Parameter angepasst werden. Zum Anpassen der Datei verwendet Ihr folgenden Befehl:
sudo nano /boot/octopi.txt
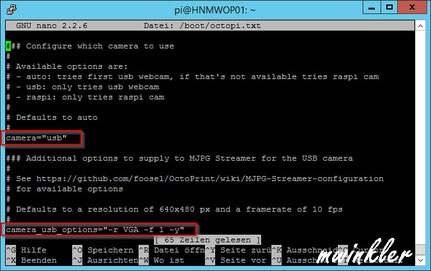
Ich benutze für diese Anleitung eine USB Kamera.
Folgende Parameter müssen hier ggf. angepasst werden:
- camera="USB"
- camera_usb_options="-r VGA -f 1 -y"
Auf der Webseite
https://github.com/foosel/OctoPrint/wiki/Webcams-known-to-work
könnt Ihr nachschauen, welche Werte beim Parameter "camer_usb_options" gesetzt werden müssen.
Nach den Änderungen müsst Ihr einen Neustart durchführen. Hierfür folgenden Befehl ausführen:
sudo reboot
Falls Ihr Probleme habt, die richtigen Parameter herauszufinden, könnt Ihr über folgenden Befehl nachschauen, was für eine Kamera Euer System erkannt hat:
dmesg | grep camera
In dem rot markierten Bereich findet Ihr dann die "USBID". Mit dieser könnt Ihr auf der Webseite https://github.com/foosel/OctoPrint/wiki/Webcams-known-to-work den entsprechenden "camera_usb_options" Parameter heraussuchen.

Für meine Kamera wurden zwei Ergebnisse gefunden, wobei der erste Treffer bei meiner Konfiguration funktioniert hat.
Grundkonfiguration
Nachdem alle Vorbereitungen abgeschlossen wurden, könnt zum ersten Mal die Webseite von Octoprint aufrufen. Hierfür öffnet Ihr in einem Browser die Webseite "http://IP-Adresse".
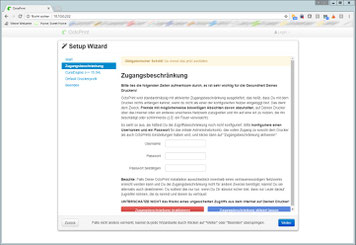
Als erstes werdet Ihr nach den Zugangsbeschränkungen befragt. Hier könnt Ihr Eure eigenen Anmeldedaten hinterlegen. Diese müsst Ihr dann bei jedem Aufruf der Octoprint Webseite eintragen.
Ihr könnt diese Zugangsbeschränkung aber auch mit dem Button "Zugangsbeschränkung deaktivieren" deaktivieren.

Wenn Ihr die Zugangsbeschränkung deaktiviert, erscheint noch folgender Hinweis.
Ich empfehle Euch die Zugangsbeschränkung NICHT zu deaktivieren, wenn Ihr Euren Drucker über das Internet steuern wollt.
Generell würde ich Euch empfehlen den Zugang zu Eurem Netzwerk nur über eine VPN Verbindung herzustellen. Eine Anleitung für eine VPN Verbindung findet Ihr hier. Anleitung VPN
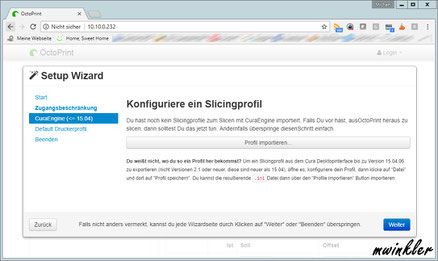
Als nächstes werde Ihr nach einem Cura Profil gefragt. Hier könnt Ihr Cura Profile von der Version 15.04.xx importieren.
Achtung: Es werden nur Cura 15.04.xx Profile unterstützt!
Eine Anleitung wie Ihr ein Profil erstellen könnt, findet Ihr hier.
Zum Importieren eines Profiles drückt Ihr den Button "Profil importieren"

Über den Button "Durchsuchen" wählt Ihr Eure Profildatei aus.
Wenn Ihr diese Profile als Standard setzen wollt, müsst Ihr den Haken bei "Als Standardprofil festlegen" noch setzen.
Das Ganze dann mit dem Button "Bestätigen" speichern.
Danach habt Ihr die Möglichkeit noch weitere Profile zu importieren.

Als nächstes muss noch ein Druckerprofil angelegt werden:
Hier müsst Ihr die Angaben eures Druckers angeben. Hier in diesem Beispiel handelt es sich um einen Anet A8.
Nach dem Bestätigen der Konfiguration ist die Grundkonfiguration abgeschlossen, und die eigentliche Webseite von Octoprint zeigt sich.
Eventuell kommt noch ein Hinweis, dass eine aktuellere Version vorhanden ist.
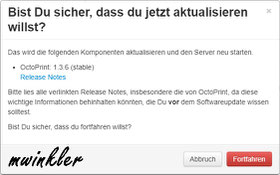
Hier müsst Ihr die Aktualisierung noch einmal bestätigen.
Die Aktualisierung dauert ca. 3-5 Minuten.

Nach dem Update erscheint noch folgende Meldung:
Wenn alles funktioniert hat, sollte Ihr als Ergebnis folgende Webseite sehen:
Installation PlugIns
Folgende PlugIns habe ich noch zusätzlich installiert:
- Fullscreen Webcam
- Emergency STOP! button
- OctoPrint-Display-ETA
- OctoPrint-ExtraDistance
- Fan Speed Control
Die Installation eines PlugIns erfolgt über den PlugIn Manager. Diese erreicht Ihr über das Konfigurationsmenü.

In den OctoPrint Settings den Menüpunkt "Pluginmanager" auswählen.
Danach kann über den Button "Mehr..." weitere PlugIns installiert werden.
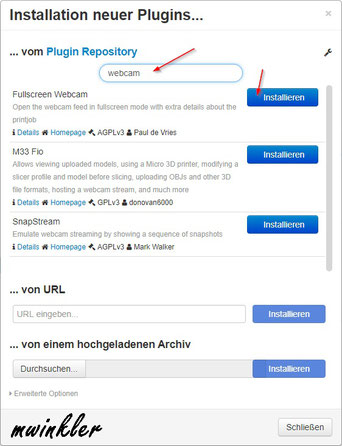
In dem oberen Feld könnt Ihr nach einem PlugIn suchen z.B. "webcam"
Das Ergebnis wird dann im unteren Bereich angezeigt.
Mit dem Button "Installieren", könnt Ihr dann das PlugIn installieren
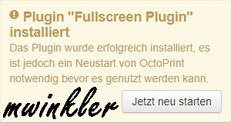
In der Regel müsst Ihr nach der Installation eines PlugIns den OctoPrint Server neu starten.
Nach Abschluss der gesamten Installation und Konfiguration könnt Ihr mit dem Drucken beginnen.
Damit Ihr etwas ausdrucken könnt, müsst ihr zuerst die Verbindung zum Drucker selbst herstellen.
Hierfür drückt Ihr den Button "Verbinden"
Wenn der Drucker erfolgreich verbunden wurde, ändert sich der Status von "Offline" zu "Bereit"
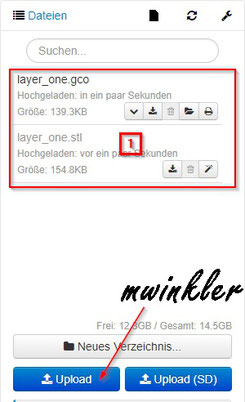
Im Bereich "Dateien" könnt Ihr nun eine Datei zum Drucken auswählen. Dazu drückt Ihr den Button "Upload".
Direkt nach dem Upload einer Datei erscheint noch ein weiterer Dialog (siehe nächster Screenshot). Wenn dort alle Angaben gemacht wurden, erscheinen im Bereich "Datei" zwei Dateieinträge(1).
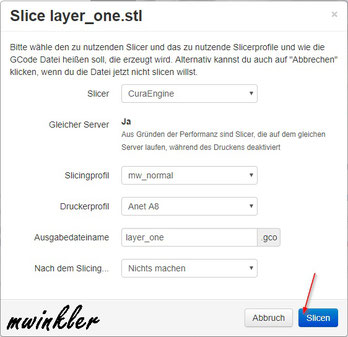
Wie oben schon beschrieben, erscheint direkt nach der Auswahl einer Datei dieser Dialog:
Über diesen Dialog könnt Ihr die importierte Druckdatei in ein Format wandeln, mit der der Drucker dann drucken kann.
Nachdem Ihr alles konfiguriert habt, könnt Ihr über den Button "Slicen" den Vorgang anstarten.
Um den Druck zu starten, müsst Ihr an der Druckerdatei "*.gco" den Button mit dem Druckersymbol drücken.
Direkt danach könnt Ihr in dem Bereich "Status" den aktuellen Status überwachen
**



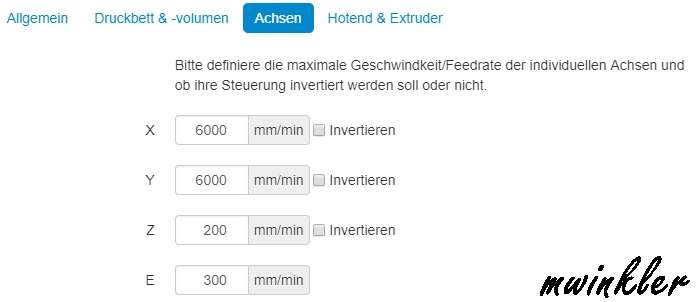
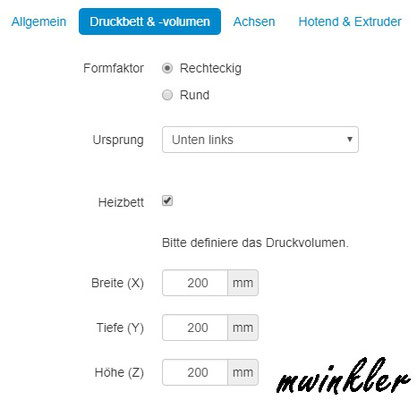

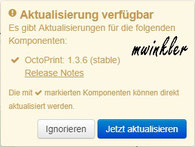
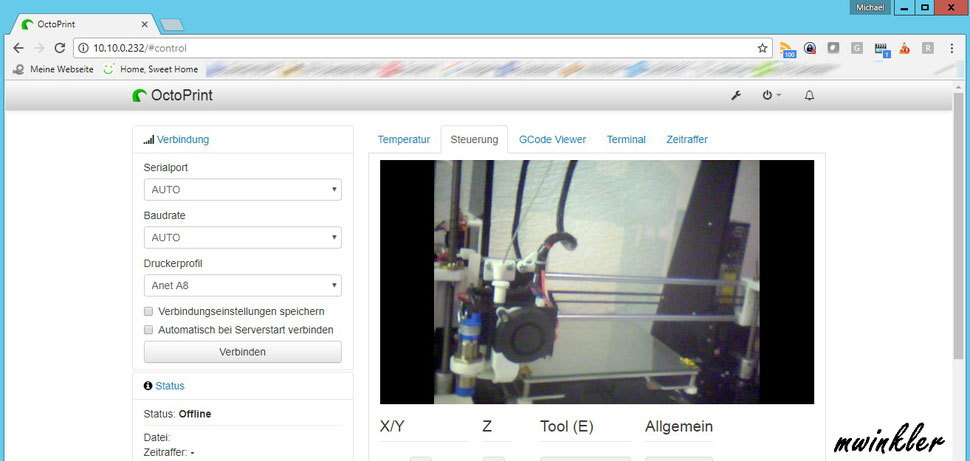


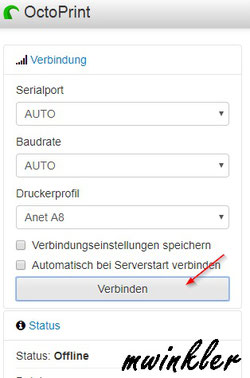
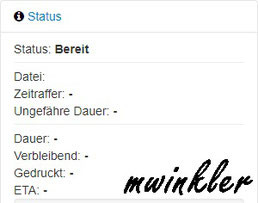

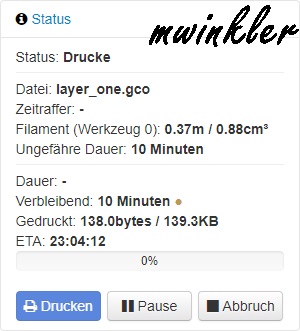
Kommentar schreiben