Die mit ** gekennzeichnete Links auf dieser Seite sind Affiliatelinks. Als Amazon-Partner verdiene ich an qualifizierten Verkäufen.
Diese Anleitung beschreibt die Installation von Debian Stretch auf einem Rechner oder einem virtuellen Rechner.
Vorbereitung
Um die Installation von Debian Stretch zu starten, müsst Ihr eine Debian Installer CD/DVD in das DVD Laufwerk einlegen. Ich verwende hierfür die NetInst Variante, welche Ihr hier https://www.debian.org/distrib/netinst herunterladen könnt.
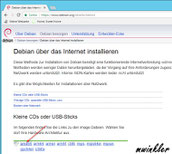
Hier die "amd64" Variante herunterladen. Die heruntergeladene ISO Datei müsst Ihr dann anschließen auf eine CD brennen.
Installation
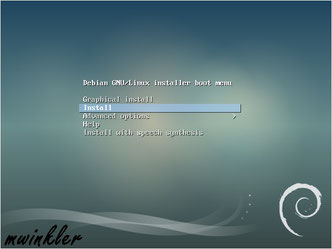
Direkt nachdem Euer System von der CD gebootet hat, erscheint dieser Dialog.
Hier wählt Ihr den Punkt "Install" aus.

Hier müsst Ihr einen normalen Benutzer definieren. Damit meine Anleitungen alle zusammenpassen, verwende ich hier den vollständigen Namen "pi".Hierbei handelt es sich nicht um den Anmeldenamen, sondern nur um den Name, welcher bei diversen Aktionen mit angegeben wird.

Hier müsst Ihr den Anmeldenamen des Benutzers definieren. Damit meine Anleitungen alle zusammenpassen, verwende ich hier den Benutzernamen "pi". Wenn Ihr hier einen anderen Namen verwendet, müsst Ihr diese ggf. bei meinen weiteren Anleitungsschritten beachten.

Hier wählt Ihr "Geführt - vollständige Festplatte verwenden" aus.

Hier wählt Ihr die Festplatte aus, auf welcher Ihr Debian installieren wollen.

Hier wählt Ihr "Alle Dateien auf eine Partition, für Anfänger empfohlen" aus.

Diese Meldung bestätigt Ihr mit "Nein".

In einer Umgebung, in der kein Proxy läuft, kann dieser Punkt übersprungen werden. Ansonsten müsst Ihr hier Euren Proxy Server eintragen.
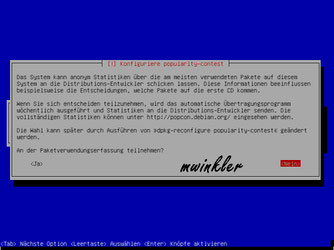
Diesen Dialog könnt Ihr mit "Nein" bestätigen.

Hier wählt Ihr nur den Punkt "Standard-Systemwerkzeuge" aus. Alles andere wird nicht benötigt bzw. kann ggf. nachinstalliert werden.
Direkt nachdem Ihr mit "weiter" fortfahrt, beginnt die Installation der Debian Pakete.

Hier wählt Ihr z.B. das Gerät "/dev/xvda" aus.
Anpassungen
Grundsätzlich ist das Debian Stretch einsatzbereit. Trotzdem sollten noch folgende Dinge vorab konfiguriert werden:
- Installation Debian Pakete
- Konfiguration sudo
- Konfiguration Netzwerk
- Konfiguration NTP
Die Anpassungen können jetzt direkt an der Konsole des Rechners durchgeführt werden. Für die Anmeldung müsst Ihr den Benutzer "root" verwenden.
Installation Debian Pakete
Zuerst installiert Ihr noch ein paar nützliche Debian Pakete, welche über die Standardinstallation nicht mit installiert wurden. Hierfür verwendet Ihr folgenden Befehl:
apt-get install net-tools ssh sudo ntp
Konfiguration sudo
Damit der angelegter Benutzer "pi" später über sudo Befehle ausführen darf, müsst Ihr diesen zuerst konfigurieren. Hierfür müsst Ihr in die Datei "/etc/sudoers" folgende Zeile hinzufügen:
pi ALL=(ALL) ALL
Die Datei "etc/sudoers" könnt Ihr über folgenden Befehl editieren:
nano /etc/sudoers
Konfiguration Netzwerk
Generell empfehle ich Euch immer feste IP-Adresse zu verwenden. Hier würde ich auch keine Reservierung im DHCP empfehlen. Es ist immer besser, wenn der Rechner über eine fest eingetragene IP-Adresse verfügt, und nicht auf andere Systeme angewiesen ist. Um eine feste IP-Adresse zuzuweisen, müsst Ihr die Datei "/etc/network/interfaces" editieren. Um dies zu tun, müsst Ihr erst mal prüfen, auf welcher Netzwerkkarte das System läuft. Dies könnt Ihr über folgenden Befehl tun:
ifconfig
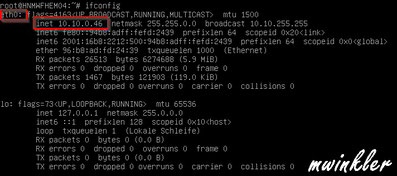
Hier seht Ihr dann die entsprechende Netzwerkschnittstelle und die aktuelle IP-Adresse (rot markierte Bereiche.) In diesem Falle handelt es sich um die Netzwerkschnittstelle "eth0".
Jetzt könnt Ihr die Datei "/etc/network/interfaces" editieren. Hierfür verwendet Ihr den Befehl:
nano /etc/network/interfaces
Der Inhalt der Datei sollte dann wie folgt aussehen:
# This file describes the network interfaces available on your system
# and how to activate them. For more information, see interfaces(5).
source /etc/network/interfaces.d/*
# The loopback network interface
auto lo
iface lo inet loopback
# The primary network interface
allow-hotplug eth0
#iface eth0 inet dhcp
iface eth0 inet static
address 10.10.0.233
netmask 255.255.0.0
gateway 10.10.0.1
# This is an autoconfigured IPv6 interface
iface eth0 inet6 auto
Konfiguration NTP
Damit Eure Rechner immer die aktuelle Uhrzeit hat, konfiguriert Ihr noch NTP. Da alle meine Geräte sich die Zeit von meiner Fritz!Box holen, trage ich diese in die NTP Konfiguration ein. Dafür muss der Inhalt der Datei "/etc/ntp.conf" geändert werden.
Hierfür verwendet Ihr folgenden Befehl:
nano /etc/ntp.conf
Update
Als letzten Schritt bringt Ihr das System auf den aktuellsten Stand. Hierfür könnt Ihr folgende Befehle benutzen:
apt-get update
apt-get -y upgrade
reboot
**

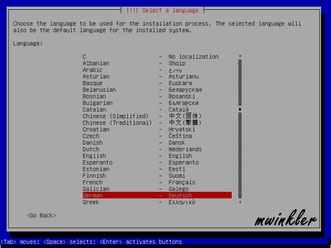

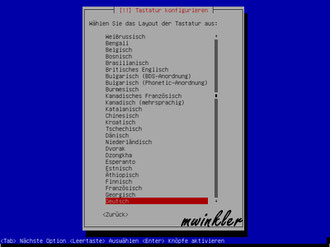

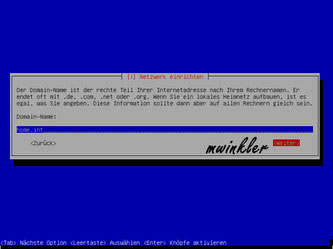

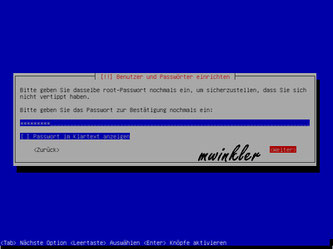

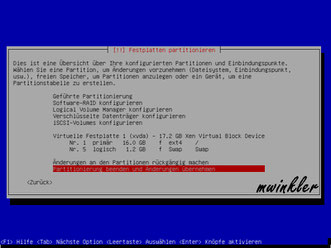


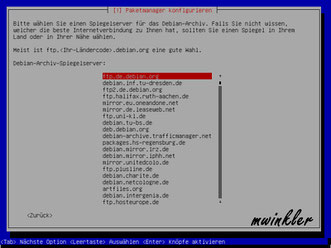

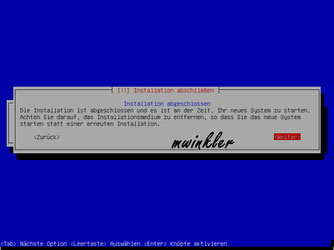

Kommentar schreiben
Jörg (Donnerstag, 28 September 2023 21:32)
Hi Michael, ich bin gerade über deine Seite gestolpert..... erst einmal sehr informativ für alle Neueinsteiger oder Bastler an sich.
Nur ist mir hier etwas sauer aufgestoßen was du mit den Einträgen in der "sudoers" von dir gibst.
Generell ist es ja in Ordnung diese sehr wichtige Datei zu bearbeiten, aber generell macht man das NICHT direkt in der Datei an sich.
Warum?????
Ganz einfach..... sobald du diese Datei direkt bearbeitest, kann sich sehr schnell ein Fehler einschleichen der das Betriebssystem merklich stören kann oder sogar unbrauchbar machen kann.
Daher bearbeitet man diese Datei grundsätzlich mit folgendem Befehl:
sudo visudo (sudo nur wenn man nicht root ist)
bearbeiten ->
strg + o -> (Speichern)
strg +x "-> (Verlassen)
Wenn sich hier nämlich ein Fehler einschleicht bekommst du eine Fehlermeldung mit Hinweis wo der Fehler ist und was du gedenkst jetzt zu unternehmen.
Rein theoretisch könntest du ja den Fehler auch so belassen, aber immerhin sollte jeder wissen dass hier etwas nicht stimmt.....
Im übrigen macht man diese Bearbeitung der sudoers in allen Linuxvarianten.....
Grüße