Die mit ** gekennzeichnete Links auf dieser Seite sind Affiliatelinks. Als Amazon-Partner verdiene ich an qualifizierten Verkäufen.
Inhaltsverzeichnis
Für die Anbindung eines FHEM Servers gibt es zwei Varianten.
- FHEM Betrieb auf einem Linux System
- FHEM Betrieb auf einem Windows System
Um einen FHEM Server hinzuzufügen, müsst Ihr zuerst die Konfiguration öffnen.

In den neuen Dialog, könnt Ihr jetzt einen neue FHEM Server hinzufügen. Über die Menüleiste könnt Ihr folgenden Funktionen ausführen:
| Punkt | Beschreibung |
| 1 | Aktuelle Konfiguration speichern |
| 2 |
Neuen FHEM Server Eintrag hinzufügen |
| 3 |
Aktuelle Konfiguration löschen |
| 4 | Hier könnt Ihr schon konfigurierte FHEM Server auswählen. |
FHEM Betrieb auf einem Linux System
Für die Anbindung an einen FHEM Server auf einem Linux System, müsst Ihr folgende Konfiguration durchführen:
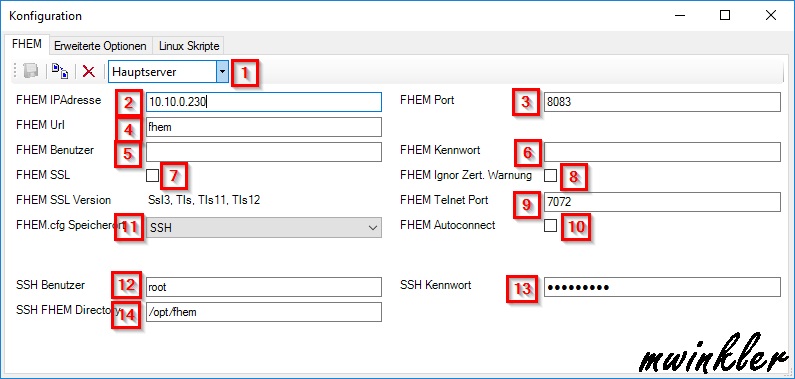
| Punkt | Beispielwert | Beschreibung |
| 1 | Hauptserver | Hier wählt Ihr den Eintrag aus, welchen Ihr bearbeiten wollt. |
| 2 | 10.10.0.230 |
Hier müsst Ihr die IP-Adresse Eures FHEM Servers eintragen. |
| 3 | 8083 |
Hier müsst Ihr den Port Eures FHEM Servers eintragen, auf welchem eine FHEMWeb Instanz läuft. |
| 4 | fhem | Hier müsst Ihr die Standard-Url Eures FHEM Servers eintragen. |
| 5 | Wenn Ihr den Zugriff auf die FHEM Web Instanz mit einem Benutzernamen und Kennwort gesichert habt, müsst Ihr hier den Benutzernamen angeben | |
| 6 | Wenn Ihr den Zugriff auf die FHEM Web Instanz mit einem Benutzernamen und Kennwort gesichert habt, müsst Ihr hier das Benutzerkennwort angeben | |
| 7 | Wenn Ihr den Zugriff auf die FHEM Web Instanz mit einem SSL Zertifikat abgesichert habt, müsst Ihr diese Option aktivieren. | |
| 8 | Wenn Ihr den Zugriff auf die FHEM Web Instanz mit einem SSL Zertifikat abgesichert habt, müsst Ihr diese Option aktivieren. (Außer Euer PC vertraut dem SSL Zertifikat) | |
| 9 | 7072 | Hier müsst Ihr den Port Eures FHEM Servers eintragen, auf welchem eine Telnet Instanz läuft. |
| 10 | SSH | Wenn Ihr Euren FHEM Server auf einem Linux System betreibt, müsst Ihr hier den Eintrag "SSH" auswählen |
| 11 | Wenn Ihr wollt dass die FHEMWebGUI die Verbindung automatisch herstellt, dann müsst Ihr diese Option aktivieren | |
| 12 | root | Hier müsst Ihr einen Benutzernamen angeben, mit welchem Ihr per SSH auf den FHEM Server zugreifen könnt. Zusätzlich benötigt dieser Benutzer das Recht, die "fhem.cfg" Datei zu lesen und zu schreiben. |
| 13 | ******** | Hier müsst Ihr das Benutzerkennwort angeben, mit welchem Ihr per SSH auf den FHEM Server zugreifen könnt. |
| 14 | /opt/fhem | Hier müsst Ihr das Verzeichnis angeben, in welchem sich die "fhem.cfg" Datei befindet. |
FHEM Betrieb auf einem Windows System
| Punkt | Beispielwert | Beschreibung |
| 1 | Hauptserver | Hier wählt Ihr den Eintrag aus, welchen Ihr bearbeiten wollt. |
| 2 | 10.10.0.230 |
Hier müsst Ihr die IP-Adresse Eures FHEM Servers eintragen. |
| 3 | 8083 |
Hier müsst Ihr den Port Eures FHEM Servers eintragen, auf welchem eine FHEMWeb Instanz läuft. |
| 4 | fhem | Hier müsst Ihr die Standard-Url Eures FHEM Servers eintragen. |
| 5 | Wenn Ihr den Zugriff auf die FHEM Web Instanz mit einem Benutzernamen und Kennwort gesichert habt, müsst Ihr hier den Benutzernamen angeben. | |
| 6 | Wenn Ihr den Zugriff auf die FHEM Web Instanz mit einem Benutzernamen und Kennwort gesichert habt, müsst Ihr hier das Benutzerkennwort angeben. | |
| 7 | Wenn Ihr den Zugriff auf die FHEM Web Instanz mit einem SSL Zertifikat abgesichert habt, müsst Ihr diese Option aktivieren. | |
| 8 | Wenn Ihr den Zugriff auf die FHEM Web Instanz mit einem SSL Zertifikat abgesichert habt, müsst Ihr diese Option aktivieren. (Außer Euer PC vertraut dem SSL Zertifikat) | |
| 9 | 7072 | Hier müsst Ihr den Port Eures FHEM Servers eintragen, auf welchem eine Telnet Instanz läuft. |
| 10 | Directory | Wenn Ihr Euren FHEM Server auf einem Windows System betreibt, müsst Ihr hier den Eintrag "Directory" auswählen |
| 14 | C:\Daten\FHEM | Hier müsst Ihr das Verzeichnis angeben, in welchem sich die "fhem.cfg" Datei befindet. |



Kommentar schreiben