Die mit ** gekennzeichnete Links auf dieser Seite sind Affiliatelinks. Als Amazon-Partner verdiene ich an qualifizierten Verkäufen.
Allgemein
Bevor Ihr ein Update der Citrix Delivery Controller durchführt, solltet Ihr zuerst prüfen ob die Microsoft SQL Express Version, für den Local Host Cache, noch passt. Während einem Update wird diese nämlich nicht mit aktualisiert.
Updates bis zur Version 1912 oder 2003 kann noch die Microsoft SQL Express 2014 Version verwendet werden.
Updates neuer als 2003 sollten mindestes die Microsoft SQL Express 2017 CU16 Version verwenden.
Dieser Blogeintrag basiert auf einem Update von der Version Microsoft SQL Express 2014 auf die Version Microsoft SQL Express 2019.
Vorbereitungen
Bevor Ihr loslegen könnt, müsst Ihr zuerst noch das Tool "psexec" herunterladen. Downloadseite ==> https://docs.microsoft.com/en-us/sysinternals/downloads/psexec
Empfehlung: Bevor Ihr mit irgendwelchen Arbeiten beginnt, solltet Ihr einen Snapshot oder ein Backup des Delivery Controllers durchführen. Zusätzlich auch ein Backup der Citrix Datenbank durchführen!
Update
Vor dem Microsoft SQL Express Update, müsst Ihr zuerst das eigentliche Update der XenDesktop Komponenten durchgeführt haben. Erst dann solltet Ihr mit dem Microsoft SQL Express LocalDB Update beginnen.
Zuerst müsst Ihr das Tool "psexec" starten. Hierfür müsst Ihr eine Eingabeaufforderung starten und in das Verzeichnis wechseln, in welches Ihr die Tools entpackt habt. In der Eingabeaufforderung müsst Ihr dann folgenden Befehl eingeben:
psexec -i -u "NT AUTHORITY\NETWORKSERVICE" cmd.exe
Falls dieser Befehl nicht funktioniert, dann könnt Ihr folgenden verwenden:
psexec -i -u "NT AUTHORITY\NETWORK SERVICE" cmd.exe
Wenn der Befehl funktioniert, sollte das Ergebnis ungefähr so aussehen:
Zusätzlich ist eine weitere "Eingabeaufforderung" aufgegangen. In der neuen Eingabeaufforderung könnt Ihr nun prüfen ob wirklich alles funktioniert hat. Hierfür folgenden Befehl eingeben:
whoami
In der Neuen Eingabeaufforderung, müsst Ihr jetzt in das Verzeichnis "C:\Program Files\Microsoft SQL Server\120\Tools\Binn" wechseln. Hierfür könnt Ihr folgenden Befehl benutzen:
cd "C:\Program Files\Microsoft SQL Server\120\Tools\Binn"
Jetzt könnt Ihr die Datenbank "CitrixHA" stoppen und löschen. Hierfür müsst Ihr folgende Befehl ausführen:
SqlLocalDB stop CitrixHA
SqlLocalDB delete CitrixHA
Sollte das Ergebnis so aussehen:
Beide Fehlermeldungen können ignoriert werden.
Im nächsten Schritt, kann der Windows Dienst "Citrix Dienst für höhe Verfügbarkeit" beendet werden. Auf einem englischen System heißt der Dienst "Citrix High Availability Service". Direkt danach müsst Ihr in dem Verzeichnis "C:\Windows\ServiceProfiles\NetworkService" prüfen ob dort noch Daten vom HA Service liegen

Hier die rot markierten Dateien löschen bzw. folgenden Dateien:
- HADatabaseName.*
- HADatabaseName_log.*
- HAImportDatabaseName.*
- HAImportDatabaseName_log.*
Jetzt könnt Ihr die alte "Microsoft SQL Express 2014" Version deinstallieren.
Nachdem die alte "Microsoft SQL Express 2014" Version deinstalliert wurde, kann direkt die neue Version installiert werden. Hierfür müsst Ihr von der XenDesktop CD die Datei "SqlLocalDB.msi" starten.
Nach der Installation müsst Ihr den Server neu starten. Nach dem Neustart, solltet Ihr noch prüfen ob der Windows Dienst "Citrix Dienst für höhe Verfügbarkeit" wieder läuft.
Zusätzlich, solltet Ihr noch das Verzeichnis "C:\Windows\ServiceProfiles\NetworkService" prüfen. Hier sollten nach einiger Zeit wieder die beiden Dateien "HADatabaseName.mdf" und "HADatabaseName_log.ldf" sein.
Änderungsprotokoll
| Datum | Beschreibung |
| 26.01.2022 |
|


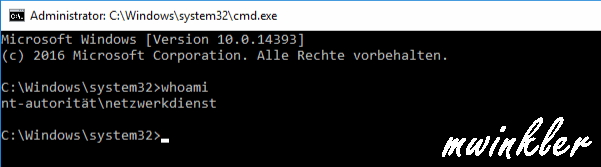






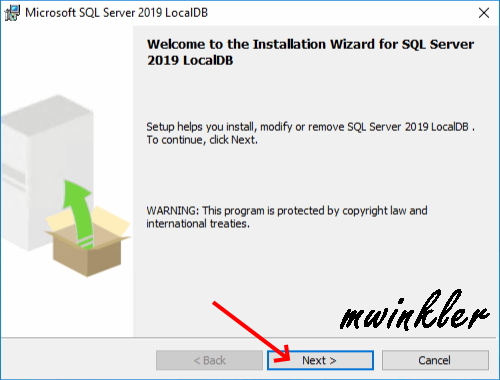
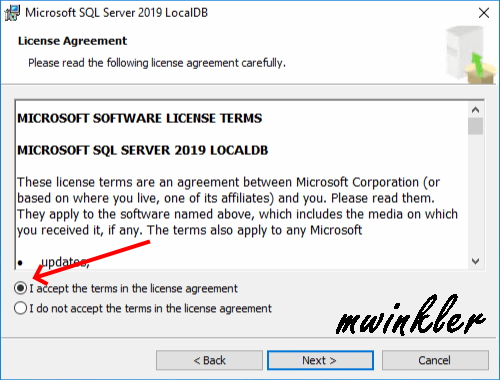


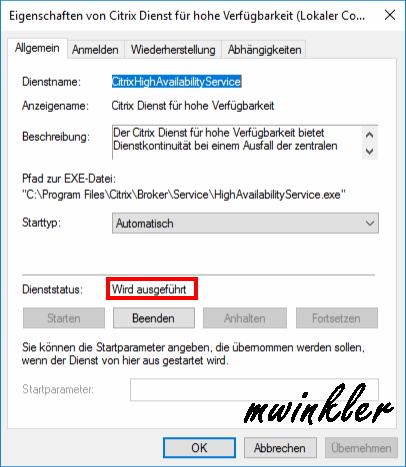
Kommentar schreiben